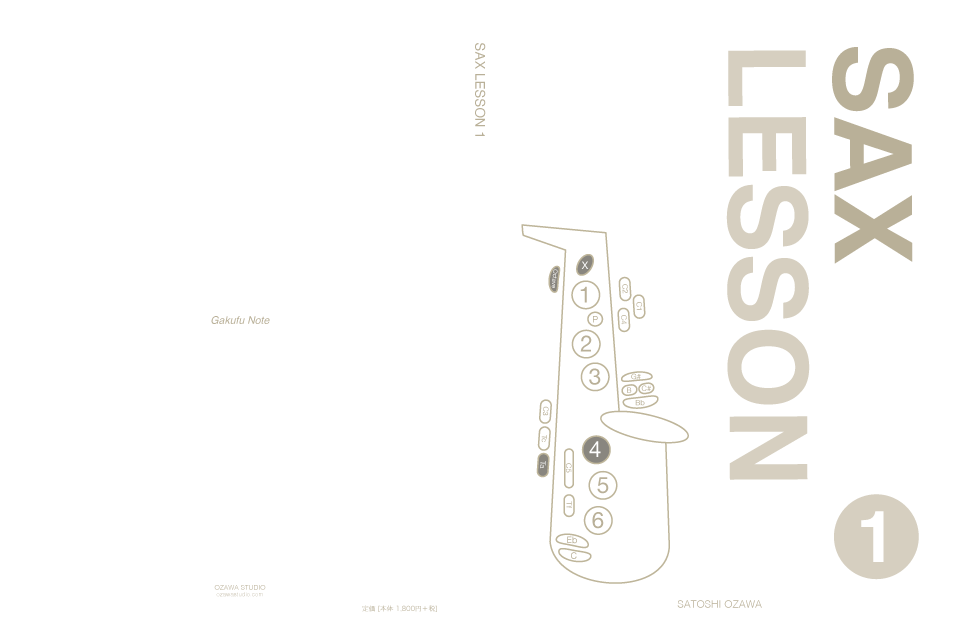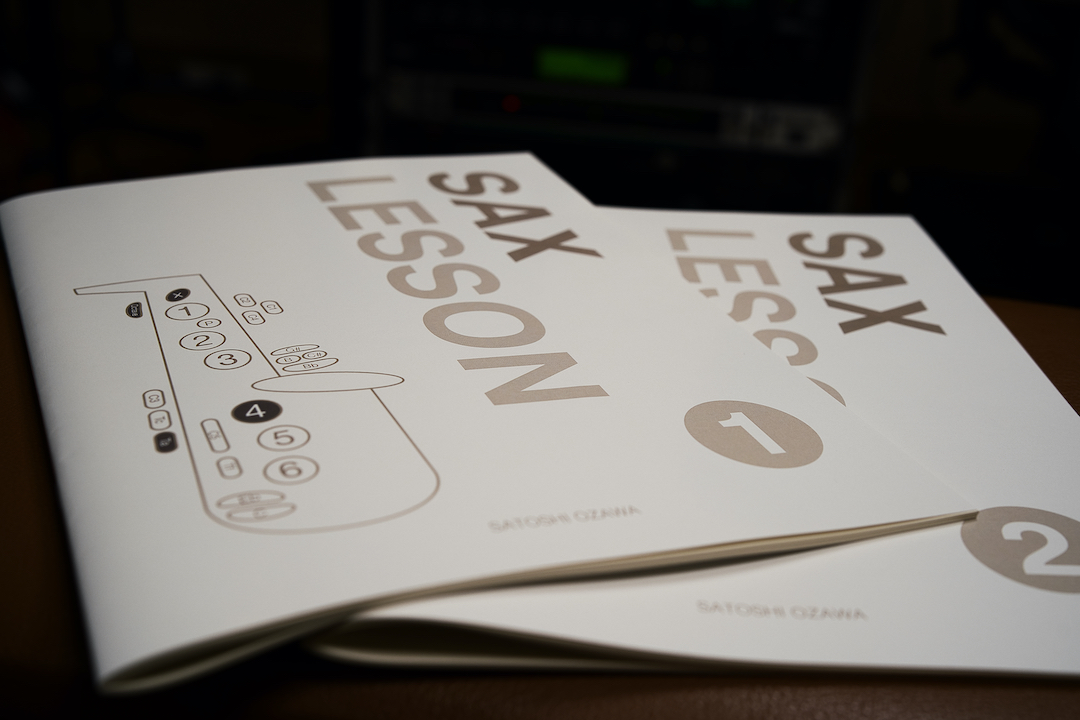オンラインレッスンで使用するアプリ
マイクやオーディオインターフェイス、ヘッドホンを使用して、少しでも良い音質でオンラインレッスンする場合には、予め必要なアプリを準備しておきます。
Soundflower
macOSの場合には、「Soundflower」をインストールします。仮想オーディオデバイスを設定することで、Macの音声入出力系統を増設します。
「システム環境設定/サウンド/出力」を開くと、「内蔵スピーカー」や「オーディオインターフェイス」などが表示されています。ここにSoundflower(2ch)と(64ch)が追加されます。
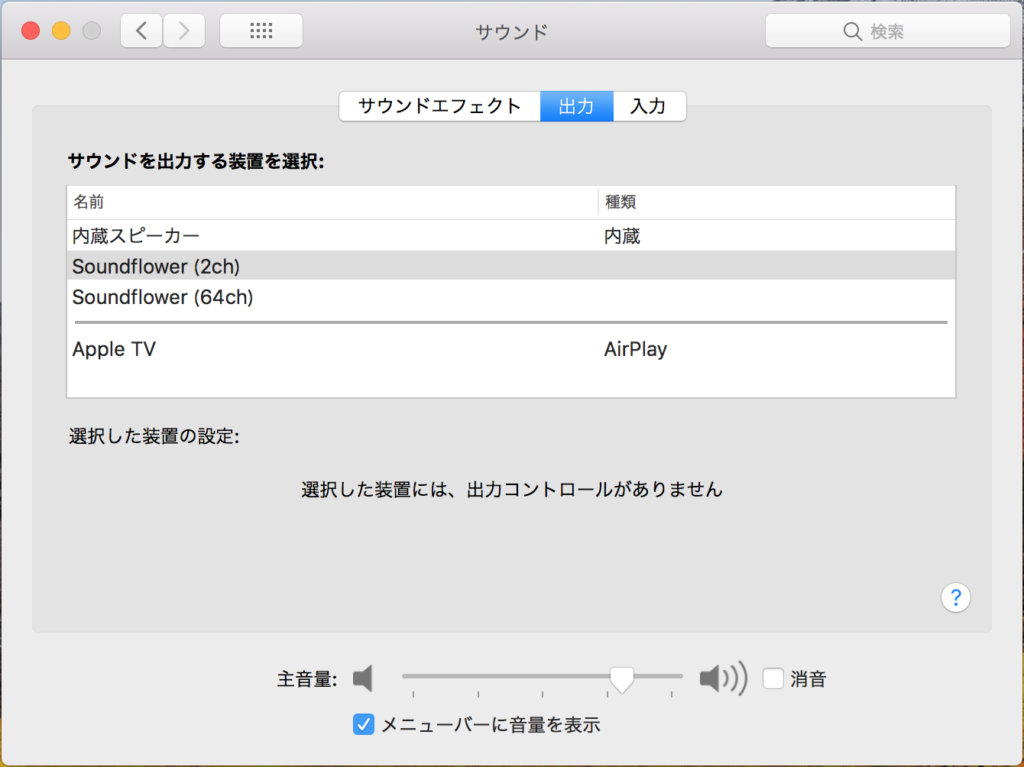
BlackHole
「Soundflower」は、最新のmacOSに対応していません。「BlackHole」を試してみたところ、macOS Big Sur環境で安定して動作しています。
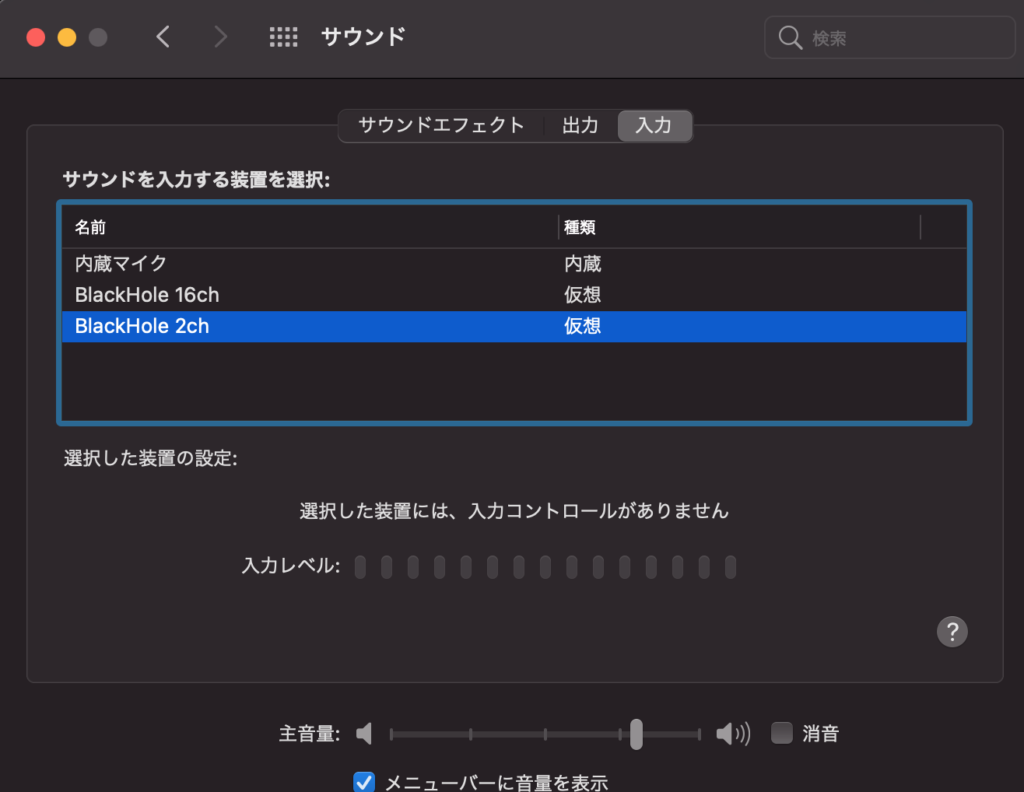
LadioCast
「LadioCast」をMac App Store経由でインストールします。Mac内部の音声ルーティングを設定できるようになります。
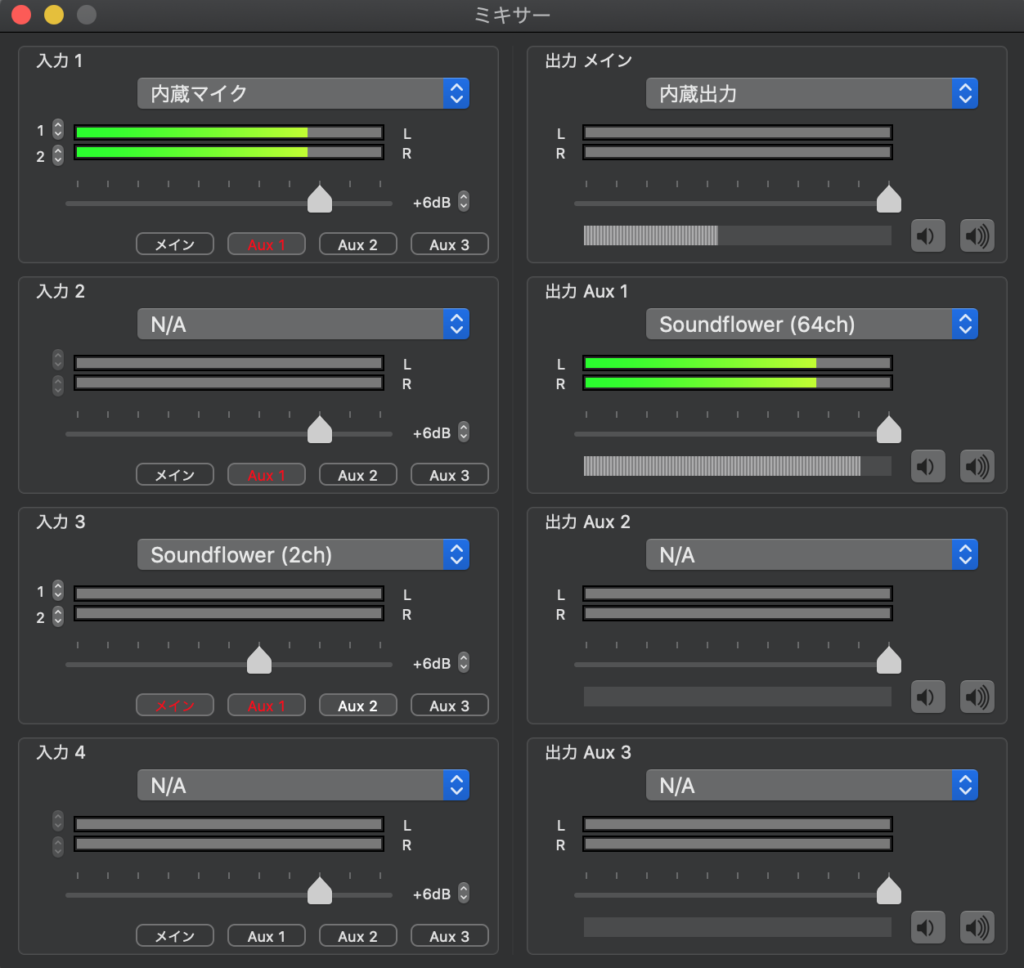
サックスのオンラインレッスン問題点
会話とサックスには2倍の音量差があります。会話60dbに対してサックスの最大音量は120dbです。
例えば、サックス用のマイク一本のみを所有している想定です。オーディオインターフェイスの入力ゲインを適正に設定します。会話用のマイクにサックスマイクを兼用しようとすると、入力ゲインが低すぎて会話音量がとても小さくなってしまいます。(サックスに負けないぐらいの大声で話せば聞こえますが、現実的ではありません)
今度は、会話音量に入力ゲインを合わせると、サックスを演奏した時にレベルオーバーで音が歪んでしまいます。(スマホで簡易的にオンラインレッスンをするとこの状態になります)
同じ楽器でもピアノやドラムとは性質が違います。視覚的にキー操作を見ながら練習する考え方がサックスにはないのです…
LadioCast入力設定
「入力1」に「Mac内蔵マイク」を設定して会話専用にします。面倒ですが、会話する時には「内蔵マイク」をオン(AUX 1ボタンを赤く点灯)にして、楽器を吹く時には内蔵マイクをミュート(AUX 1ボタンを消す)して音量差の対策をします。
「入力2」N/A(ノーアサイン)に所有しているオーディオインターフェイスを設定して、AUX 1ボタンをオンにします。サックスマイク音は「出力 AUX 1」Soundflower (64ch)に送ります。
「入力3」は、「Soundflower (2ch)」を設定。DAWやiTunes、録音した音源などを出力します。AUX 1ボタンをオンにします。
入力アサインの順番は、好きな順番で大丈夫です。
LadioCast出力設定
「入力1〜3」の音量バランスをとります、最終的に「出力 AUX 1」Soundflower (64ch)が相手側に届く出力です。レベルメーターの振れ幅が7割ぐらいに収まるように、ヘッドルームに余裕を作って音量調整して下さい。
「出力 メイン」はN/Aにします。内蔵出力にしてもよいですが、スピーカー音量を上げすぎるとループバックが発生します。
ZOOMの音質設定
どのビデオ通話アプリを使用しても音質に大差はありませんが、会議やお友達との会話用に作られたアプリは音楽向けではありません。会話に不要の帯域がカットされていたり音質を下げています。「FaceTime」や「ハングアウト」には設定がありませんが、ZOOMには少しだけ音質を設定する項目があります。
- ZOOM設定「オーディオ」右下の「詳細」ボタンをクリックします。「インミーティングオプションをマイクから”オリジナルサウンドを有効にする”に表示」をチェック。
- 連続的な背景雑音の抑制を「無効化」を選択。
- 断続的な背景雑音の抑制を「無効化」を選択。
- エコー除去「自動」を選択。
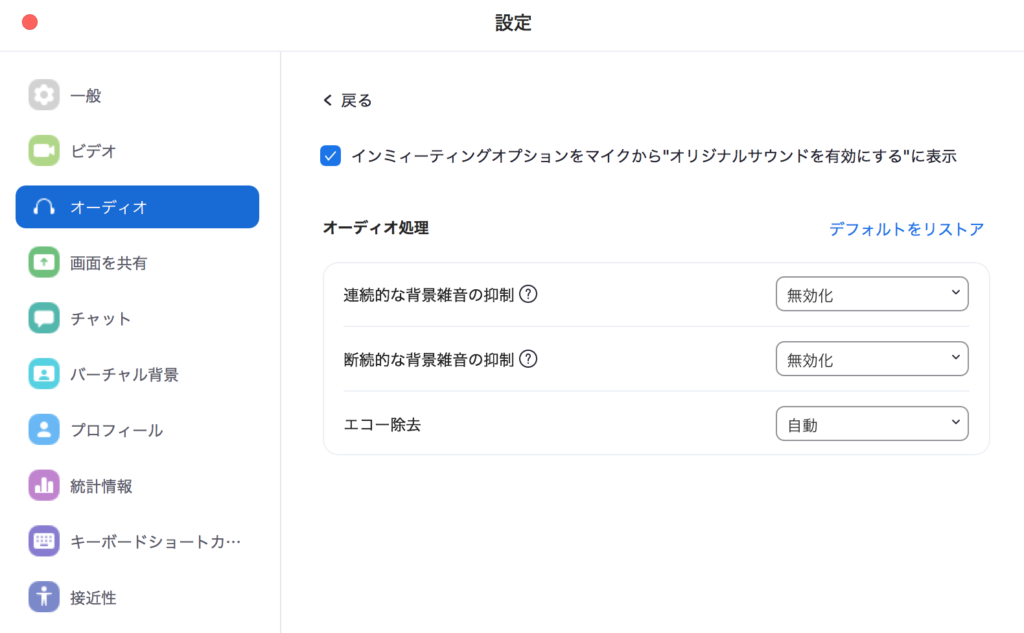
iOS版は、「オリジナル音声を使用」にチェックします。
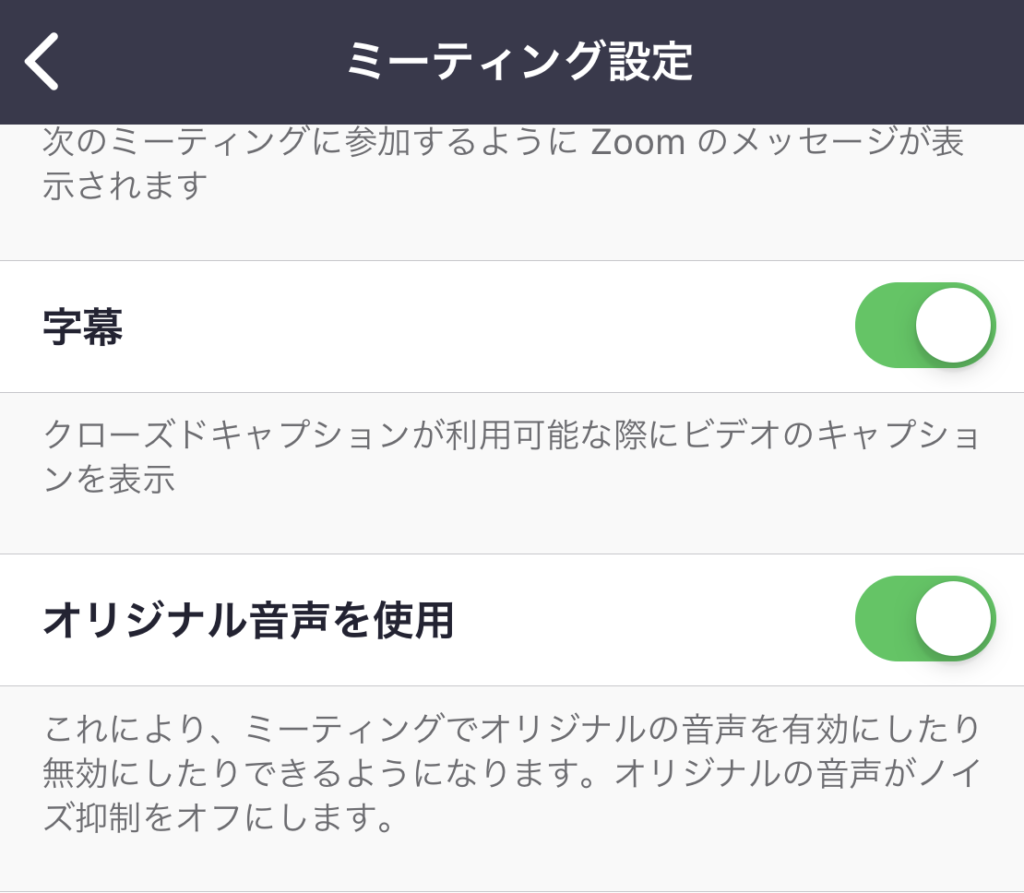
音楽へのこだわりの強い受講生さん達は頑張って設定して下さい。インストールや設定が苦手な場合には、スマホで簡単にやりましょう。ひどい音でも慣れれば何とかなります。
流行りのツールを使えばオンラインレッスンなんて簡単にできるだろうと想像されると思いますが、サックスのオンラインレッスンの場合は簡単ではないんですよ。